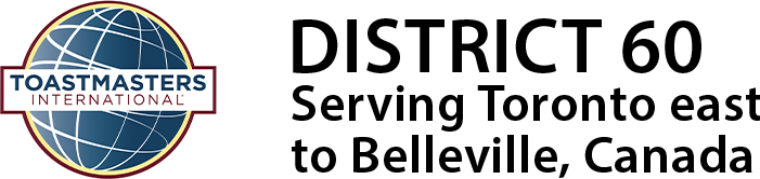2021 Conference Parade of Clubs

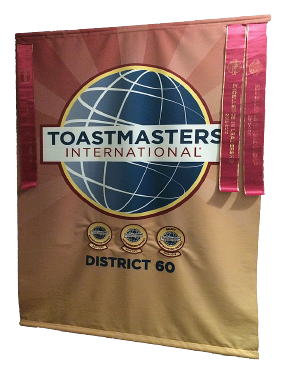
Your club is invited to participate in “The Parade of Clubs!”
As you may be aware, “The Parade of Banners” is an age-old tradition where participating clubs are represented at the District 60 conference by displaying their banners!
For our first virtual conference, we are temporarily renaming it to “The Parade of Clubs!”
Going virtual allows us to do something different.
We invite your club and every club in the District to participate in this historic event by using Zoom! The deadline to submit your entry is March 31, 2021.
Simply follow the steps below to submit your entry!
If you have any questions, please email me.
Your Parade of Clubs Chair, Danny Chan
Simply follow the steps below to submit your entry!
Frequently Asked Questions
1) Can a club use their own banner?
The option of having a club use its own banner in creating a video was initially considered. However, many corporate clubs and clubs meeting in hospitals or nursing homes no longer have access to their banners. For the purpose of fairness to all clubs, we recommend using the supplied District 60 banner.
2) Can more than one person appear in the video?
For the purpose of consistency and clarity in all videos, we are asking each club to select one representative for their video.
3) Can a club submit more than one video?
Yes, a club may choose to do so. However, the final decision as to which video will be chosen remains with the conference committee.
4) Our club will not be able to participate. Our banner is locked in a government office, and all are working from home.
The great thing about the Parade of Clubs project is that you don’t need your banner! We have considered that many clubs in our district may not have access to their club banner. This is why we want every club to use the Zoom background link. Follow the instructions here, and you should be ok.
If you have any questions, please email me.
Your Parade of Clubs Chair, Danny Chan
(1) How to submit your entry:
We suggest your club choose ONE representative using our Zoom Background :
- Enter your Zoom account (free or paid) and schedule a meeting
- Start the meeting and insert our Zoom Background
- Position yourself on the left-hand side of the background. Do not stand in front of the District Banner
- Click the Record Button on the upper left-hand side of the screen
- Give your 30-second message
2. Our club is the best club on the planet! OR
3. Our club gives the best evaluations
-
- Wait 2 seconds and STOP the recording
- Exit the meeting
- Zoom will ask you if you wish to convert the file
- Click on the yes button
- Once the conversion process completes, a folder will be displayed
- Please rename the file
- The naming convention for the file is as follows:
i. YOUR CLUB NAME.mp4
-
- Click on the following link: Parade of Clubs Zoom Folder
- Drag your MP4 file into the box
- Give your name and email address
- Hit the submit button
- Dropbox will send an email to us that you have submitted your video.
- You are done!
(2) Not familiar with Zoom? Read on
- To create your Zoom account:
- Go to https://zoom.us
- On the upper right-hand side of the screen click on the SIGN UP, IT’s FREE button and follow the steps. If you prefer visual instructions check out the links at the bottom of this screen.
- If you have not done so already, please give yourself a username and password
- Select the Schedule a Meeting
- For your topic enter your club name – Parade of clubs
- Entering a description is optional
- For the When – duration and Time Zone
- For Recurring meeting, place a checkmark
- For the recurrence field enter: No fixed time
- Under Security
i. By default, Zoom selects Passcode and Waiting Room
ii. Uncheck/unselect Waiting Room
Under Video
1.Leave Video and participate ON.
-
- Under Audio
- i. Leave it set to both
- Under Audio
-
- Under Meeting options
- i. Allow participants to join anytime
- Under Meeting options
ii. If checked, automatically record meeting – uncheck that option
iii. Uncheck Mute participants upon entry
-
- Scroll down and click on the SAVE button
- Go to step (1) How to submit your entry
Visual instructions:
Zoom Basic vs Zoom Pro – (What is the Difference, Free vs Paid)